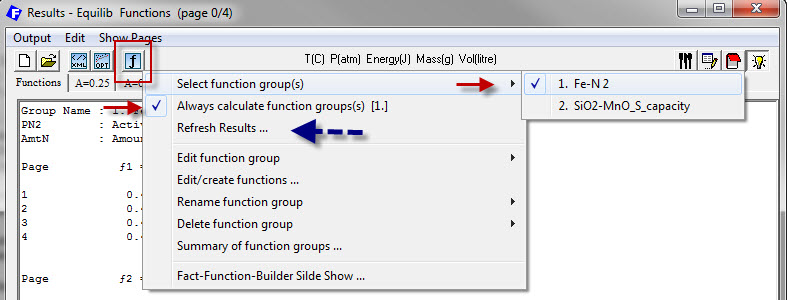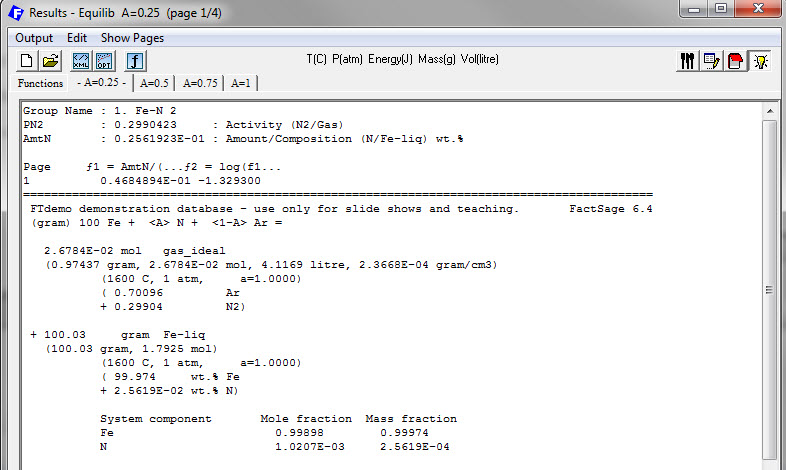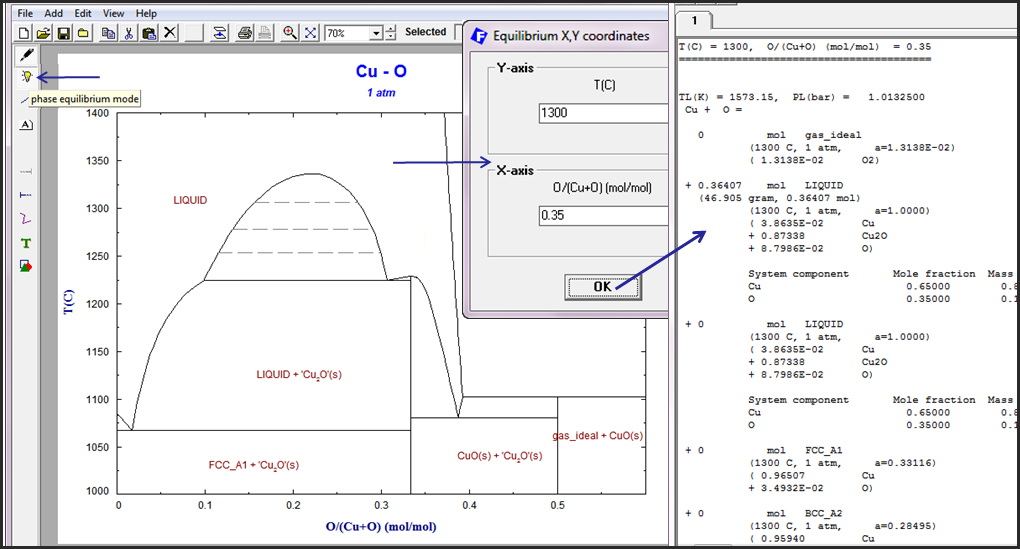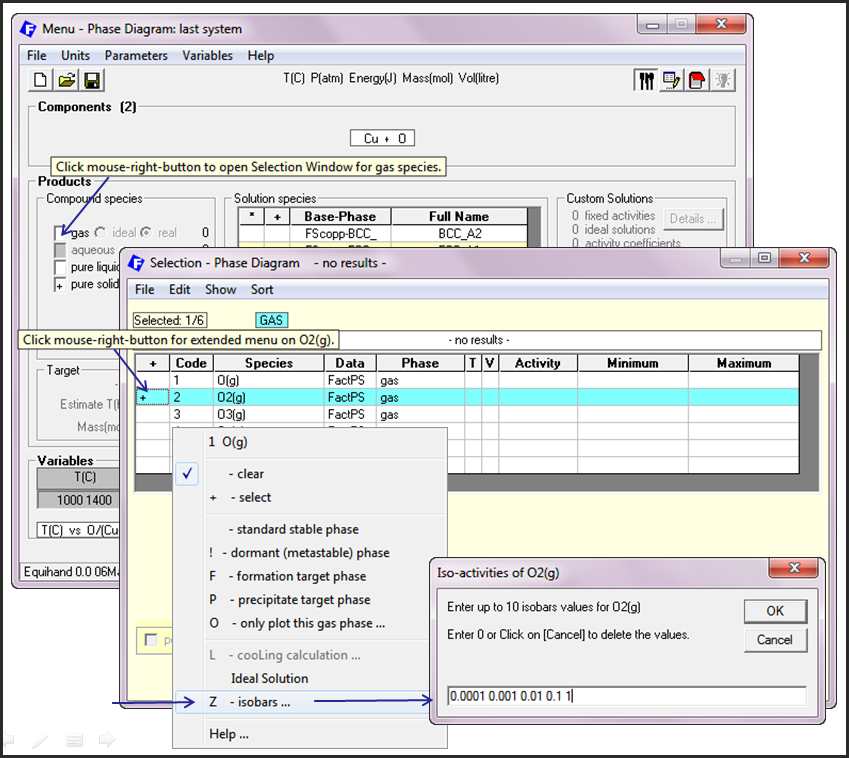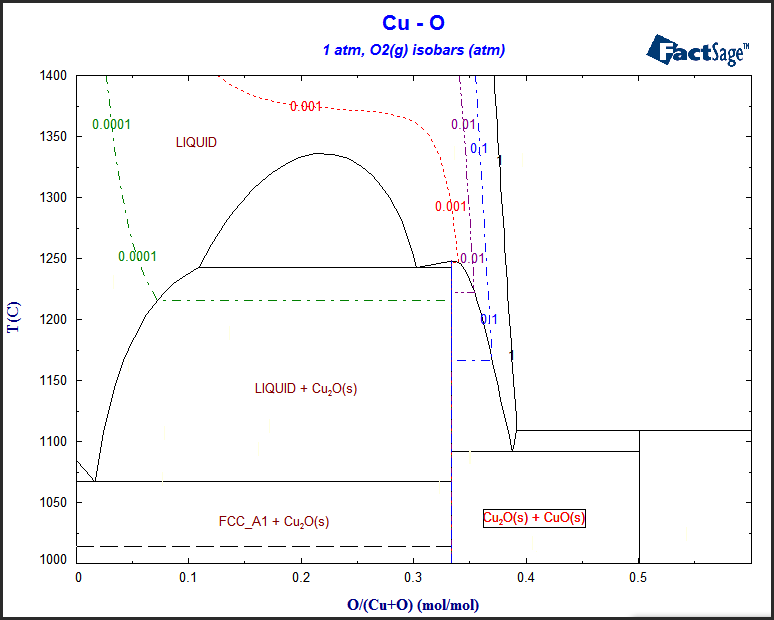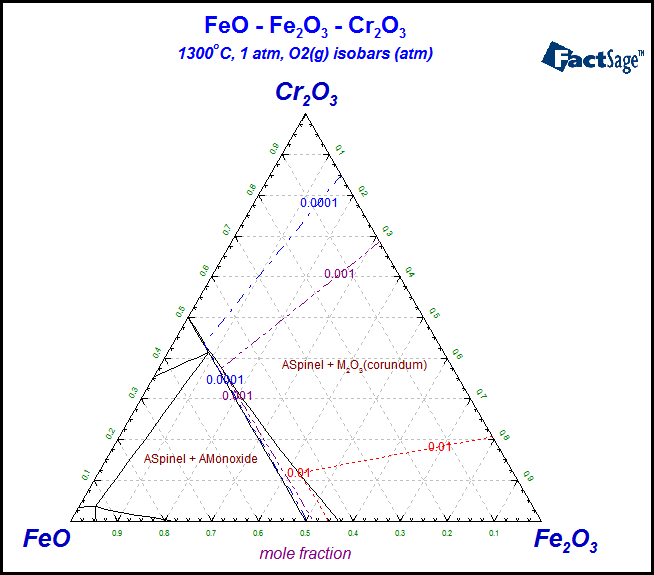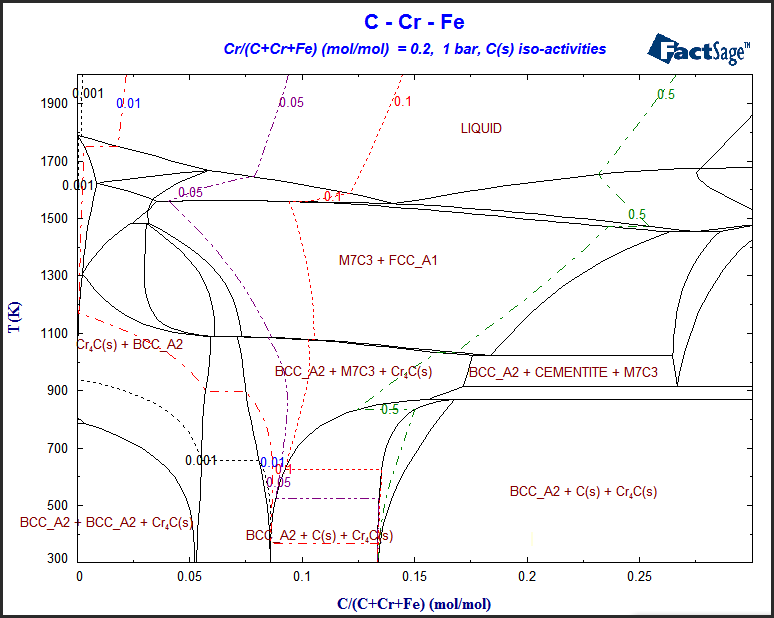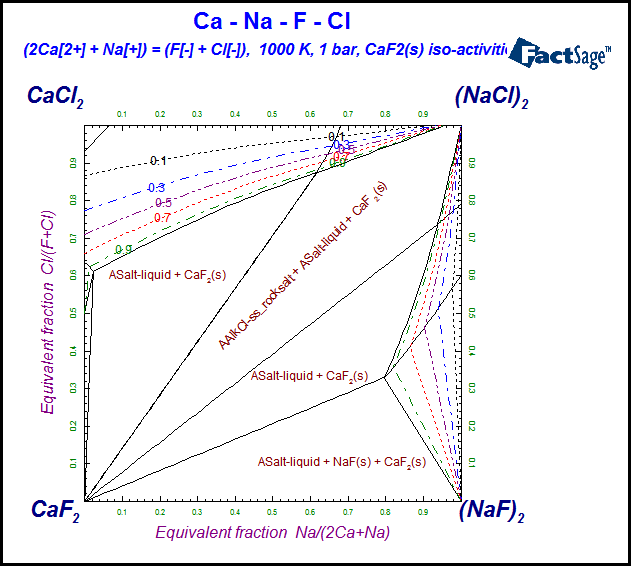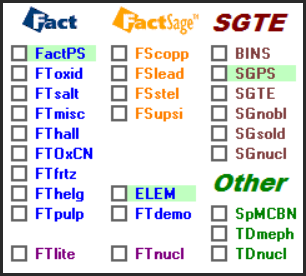| For the latest news about FactSage 7.0 including items not presented here as well as any known 'bugs' and other issues go to www.FactSage.com > 'FactSage 7.0 ~ News ~' |
|
- Download FactSage 7.0 - The FactSage 7.0 Update/Installation program contains the complete 7.0 package of
software, databases and documentation.
It can be downloaded from the Internet.
For details visit www.factsage.com
and click on 'Download Service' and then 'FactSage 7.0 Update/Installation '.
For certain installations it may not be possible to download the file - for example you may get an
error message such as 'webpage cannot be found'.
This could be because the security settings on your computer are blocking the transfer of a ".zip" file
or the file is too large to be downloaded.
Check with your IT group.
- FactSage Installation
The FactSage 7.0 Update/Installation program is a one-stage installation and update program.
The program runs a self extractor that automatically performs the extraction operation before starting the installation.
Although you can update an earlier version of FactSage that is already installed on the PC (FactSage 6.0, 6.1 ...)
we recommend that you install FactSage 7.0 in a new location on the PC.
See below (Update/Refresh FactSage 7.0) for more details.
- Server/Client Installation
- For a client installation on the network, the program FactSageClient enables the Client workstation
to locate the Server installation.
The program is run prior to the FactSage 7.0 setup program and is well-suited for Windows 7, Windows 8 and Windows 10 installations.
Details are given in ShowMe which is part of the installation package.
- Server/Client Update
- If the FactSage Client is already running FactSage on a network installation and
the Server installation is then updated (for example a new version or new databases), the Client
installation will not be updated until a new day.
This default action can be overridden
- to immediately update FactSage on the Client workstation, in the FactSage Main Menu
of the client PC click on 'Tools > FactSage Network > Refresh Client installation ...'.
-
Windows Vista, Windows 7, Windows 8, Windows 10
- FactSage 7.0 has been successfully installed and tested under
Windows Vista, Windows 7, 8 and 10 operating systems.
All programs run as designed including the Solution module (see below).
The dongle drivers distributed with FactSage 6.4 (or earlier) are outdated.
The latest drivers (see below) are very well suited for installing under Windows 7, Windows 8 and Windows 10.
-
Windows XP no longer supported by Microsoft
- FactSage should still run under Windows XP even though Windows XP is no longer supported by Microsoft.
According to Microsoft if you continue to use Windows XP now that support has ended,
your computer will still work but it might become more vulnerable to security risks and viruses.
-
Sentinel HASP Drivers -
FactSage MemoHASP dongles are also referred to as Sentinel Security Keys and more recently Sentinel LDK keys.
The dongles are now supplied by
SafeNet Inc.
In FactSage 6.4 (and earlier) it was often difficult to install the drivers especially under Windows 7, Windows 8 and Windows 10.
FactSage 7.0 employs new installation software from SafeNet Inc. and it is now fairly straight forward to install the drivers.
For instructions click on 'Tools > Sentinel Security Key > Information ...'
FactSage dongle status - When a valid HASP dongle is attached to a USB port on the computer you are able to run a standalone version of FactSage. If FactSage issues an error message about a 'missing or invalid FactSage HASP security key' it goes into the FactSage SetUp mode with a green screen. There are several factors that can cause this to happen.
There is a new feature in FactSage 7.0 which displays the status of the FactSage dongle attached to the computer. This helps you to diagnose the source of the error message. - Run FactSage 7.0 and display the FactSage Main Menu Window.
- Click on 'Tools > FactSage dongle status > Explanation of dongle status... ' and follow the instructions.
The 'FactSage dongle status' Window shown here is for an installation where a valid FactSage dongle is attached and everything is in order (i.e. 1 - 5. All OK).
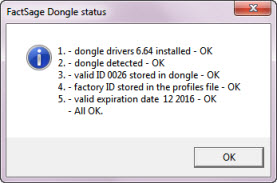
- Run FactSage 7.0 and display the FactSage Main Menu Window.
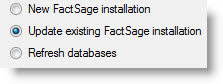 |
The FactSage 7.0 Installation program enables you to update/refresh FactSage 7.0 software,
documentation and databases to the full FactSage 7.0 package.
You can update/refresh a FactSage Standalone computer or a Network Server. In the case of a network installation it is only necessary to update/refresh the Network Server. |
-
If you have a permanent licence to FactSage and have paid for updates of some but not all of your databases (for example: you have updated the FACT solutions databases package but not FSstel), then the databases that you have not updated will not be accessible in FactSage 7.0 and will be deleted. (For example: FSstel would be deleted from the \FACTDATA folder).
-
Private solution databases (*soln.sda files) that we have prepared for you in the past will not be accessible in FactSage 7.0 and will be deleted from the \FACTDATA folder. Such databases need to be converted to the new solution format (*soln.sdc files) - contact your database provider for details.
-
Some of your previous calculations may give slightly different outputs when you use the updated databases. Also in some cases solution phases have been removed or renamed and new ones added.
- Some databases (SGTE(2004), FSlite, FSnobl, SGSL) have been discontinued in FactSage 7.0. These databases will be deleted from the \FACTDATA folder.
IMPORTANT: Please read before selecting the option 'Update existing FactSage installation'.
If you select this 'Update' option to overwrite a FactSage 6.4 (or earlier) installation with the software and databases of FactSage 7.0, this may lead to unintended consequences:
To avoid these consequences, we recommend that you keep your current FactSage 6.4 installation and select 'New Factsage installation' and install FactSage 7.0 in a new folder (directory).
- Slide Shows on FactSage Applications
- called from 'General > Slide Shows > FactSage Applications ...'. - Ferrous Processing Slide Shows
Almost 200 new slides have been added to the ferrous presentations to bring the total to over 400 slides. The single presentation has been split into 5 new slide shows :
- 1. Ferrous Processing: Review of Engineering Thermodynamics
- including Gibbs energy equations, Gibbs energy minimization, Ellingham diagrams, solution thermodynamics, Gibbs Energy vs. Phase Diagram, thermodynamic database development, dilute solutions, standard states, etc.
- 2. Ferrous Processing: Database Selection
- how to select the databases (FactPS, FToxid, FTmisc, FSstel) and their phases (gaseous species, stoichiometric solid and liquid species, slag, spinel, monoxide, olivine, etc. solutions) in the various steelmaking calculations. - 3. Ferrous Processing: Applications I
- simple transition calculation; formation, precipitate and composition targets; streams; vacuum degassing activity calculations in binary system; ternary iso-activity line calculation; CaO-SiO2, CaO-Al2O3-SiO2, Fe-Cr-O2, CaO-FeO-SiO2-5%MgO at Fe saturation, etc. phase diagrams; refractory/slag interactions; Paraequilibrium for A3 temperature of Fe-C system / Rapid quenching; Si steel desig; etc. - 4. Ferrous Processing: Applications II
- Slag liquidus temperature depression; Dissolution mechanism of inclusions into molten slag; Non-metallic inclusion formation: oxide metallurgy; Inclusion control in Mn/Si killed steel; Refractory dissolution in molten slag (RH degasser); Ladle glaze formation; V2O3 addition to liquid slag (Henrian solution: optimization of parameter); Carburization and de-carburization of steel; Viscosity of slags: Einstein-Roscoe equation for semi-liquid state; etc. - 5. Ferrous Processing: Process Simulation
- macro processing of secondary steelmaking, simplified BOF process, slag/steel/inclusions interactions.
Sample screenshots of new slides in the Ferrous Processing Slide Shows - 1. Ferrous Processing: Review of Engineering Thermodynamics

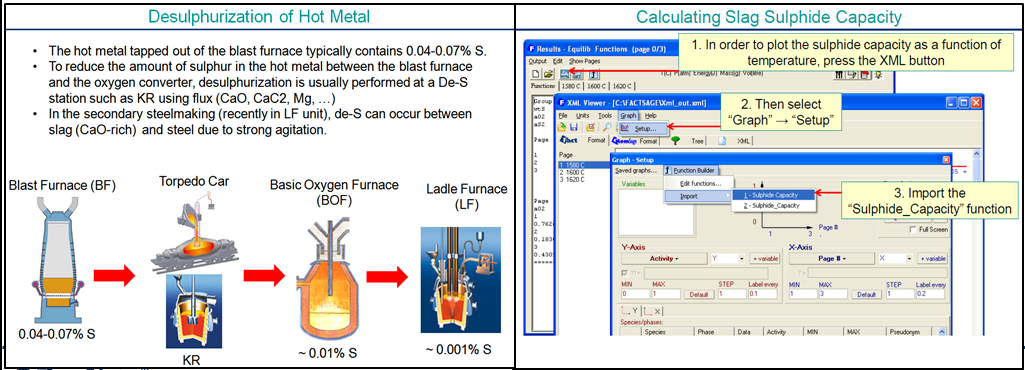
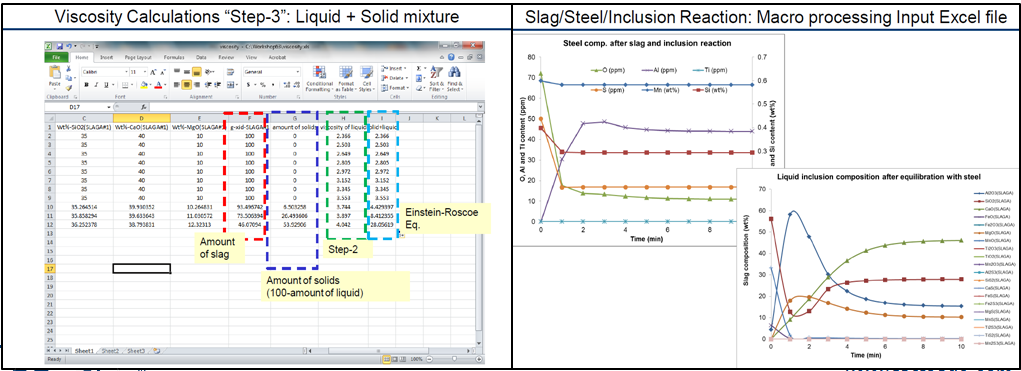
- The 'list of stored phase diagrams' posted in the FactSage Browser has been updated to 4967 (was 3460).
SGTE2014 and SpMCBN are new in FactSage 7.0
- see 3. Databases for details.
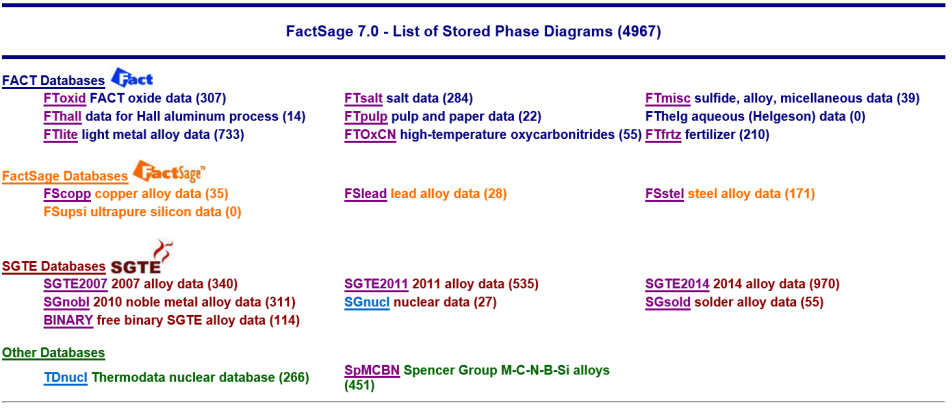
-
In FactSage 6.4 (and prior versions) there were three different types of solution files :
- *.dat files - private text data, e.g. Solution.dat, ExamSoln.dat
- *.sdb files - private binary data, e.g. UserSoln.sdb, PrivSoln.sdb
- *.sda files - protected public data, e.g. FTOxid53soln.sda (FToxid)
- *soln.sln files - private text data, e.g. Copysoln.sln, Testsoln.sln
- *soln.sdc files - protected public data, e.g. FTOxid53soln.sdc (FToxid)
- you can create and edit private *soln.sln files using the common solution models
(Polynomial, Quasichemical, Sublattice, Compound Energy Formalism, R-K Muggianu, etc.).
The program is Windows Vista, Windows 7, 8 and 10 friendly.
- you cannot edit old private solution files (e.g.. *.dat *.sdb)
but you can import and convert them into the new *soln.sln format (but not convert *soln.sln back to the old format)
- you can still access the old private *.dat and *.sdb solution databases in your calculations (View Data, Equilib, Phase Diagram)
In FactSage 7.0 the solution file structures have been reformatted. The old solution files (*.dat, *.sdb, *.sda) have been replaced by two new files :
In FactSage 7.0 with the Solution module :
Summary:
- You can stay with the old *.dat and *.sdb files
(and the old Solution module) and change nothing.
Or, you can convert the old files to new *soln.sln files and take advantage of the new options and features including advanced database error checking. At any time you can convert (or refresh) old files (*.dat and *.sdb files) to new files (*soln.sln) and thus use this means to check the validity of the old files.
See Solution below for more details on how to create and access the new solution databases.
- it runs under Windows Vista, Windows 7, 8 and 10.
- expressions of Gibbs energy for solution end-members can be imported from a compound database and stored as functions within the new solution database.
The required expressions are selected using the Compound module then imported by drag and drop into the Solution module.
- the stored functions in a database are accessible to all solution phases within that database.
- the expanded treeviews of the data provide easy editing access to the 'Functions' and to the solution phase 'Sublattices', 'End Members' and 'Interactions'.
|
In FactSage 6.4 and earlier versions it was not possible to run the Solution program under Windows Vista, Windows 7 and Windows 8.
This problem has been resolved and it is no longer an issue. |
|
The Solution module has been completely rewritten and replaces the old module that was programmed over a decade ago.
Old private text data *.dat files (e.g. Solution.dat, ExamSoln.dat) and old private binary data *.sdb files (e.g. UserSoln.sdb, PrivSoln.sdb) are still accessible in FactSage calculations (View Data, Equilib, Phase Diagram) but cannot be directly edited in the Solution module. However, old data may be imported by the Solution module into the new structure and saved as a new private text *soln.sln files (e.g. Copysoln.sln, MyTestsoln.sln).
Data can be entered and stored using the following solution models: One-sublattice polynomial model (simple, Redlich-Kister or Legendre polynomials, with interpolations to multicomponent systems using Muggianu, Kohler or Toop methods), Compound Energy Formalism with up to 5 sublattices, Two-sublattice polynomial model with or without short-range-ordering, One-sublattice Modified Quasichemical Model, Two-sublattice Modified Quasichemical Model including coupling between first- and second-nearest-neighbor short-range-ordering, Ionic Liquid Model, Unified Interaction Parameter Formalism (corrected Wagner formalism), Pitzer model.
|
The Solution module has other new features including :
Details of the Solution module are presented in the new Solution Slide Show (202 pages). See the first pages of the Solution Slide Show for a description of all the models. |
|
from the old ExamSoln.dat examples database into the new Copysoln.sln database. |
- by phase number
- by alphabet (see screenshot below)
- by number of species
- by number of elements
- by solution model #
- list all species
- do not list all species (see screenshot below)
Solution Dropdown Menu
Prior to 7.0 it was not possible to list all the phases in a solution database.
In FactSage 7.0 the search option for 'all' elements is now included.
With the new 'Sort Solutions' dropdown menu it is also possible :
|
to display all the solutions and sort the phases :
|
with a restriction on the output :
|
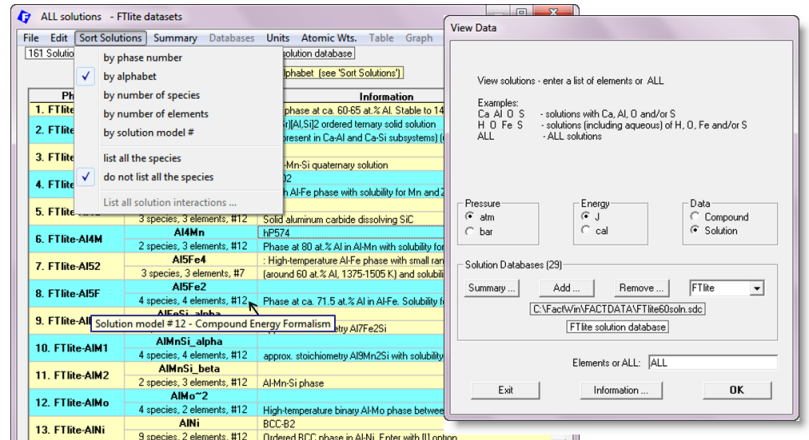
Solution Data
In FactSage 7.0 it is possible to display the solution data (interactions and expressions) that have
been stored in a private database (i.e. soln*.sln file).
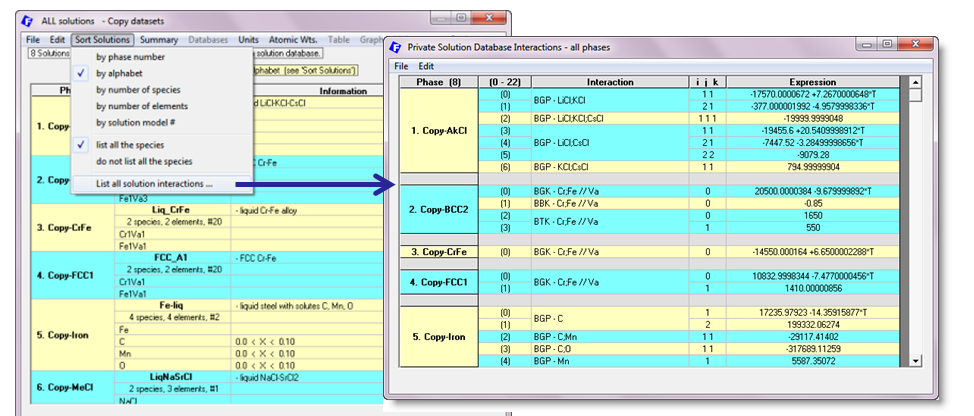
in the private database Copysoln.sln (data imported from ExamSoln.dat - see above).
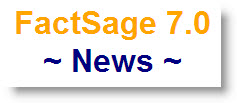
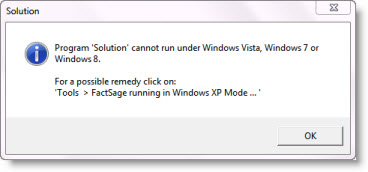
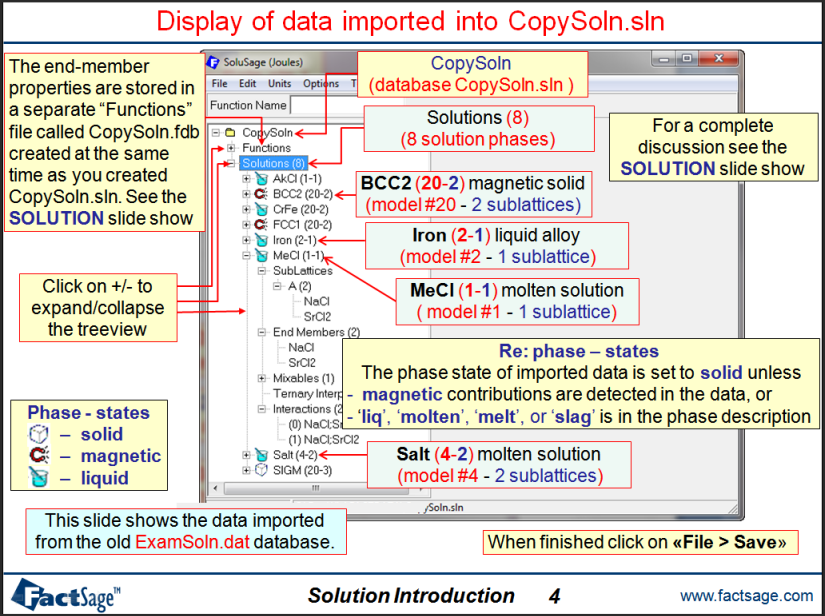
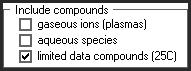
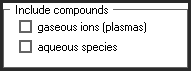
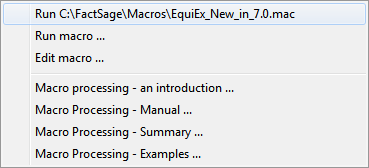
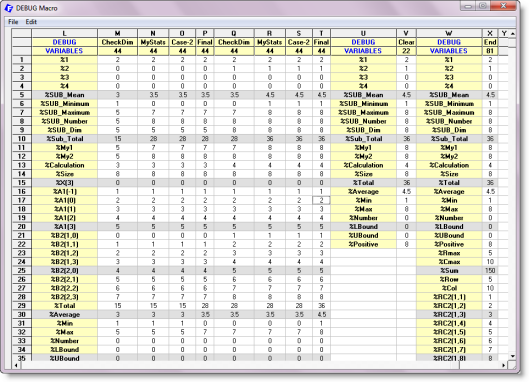


 to access the Function-Builder Menu.
to access the Function-Builder Menu.